Accessing Recommended Orders
You will need:
- Have Kounta Purchase enabled from the Back Office. The site must be subscribed to Purchase Advanced.
- Have your suppliers added in Kounta & default items added under your suppliers.
- Have your PAR levels added for your inventory items.
- Follow along with the guides linked above before proceeding to the next steps 😉
Access & send the recommended order
1. Launch Kounta Purchase from the Back Office.
2. From the side menu on the left, select Purchase orders - then select New order
3. Select a supplier from your list of added suppliers.
4. Select Recommended order right under the supplier name.
Note - you can only view a recommended order after selecting the supplier.
5. You will see an autogenerated purchase order that contains all the products (and quantities) you currently need from the supplier. The products and quantities chosen here are based on the PAR levels that you’ve set.
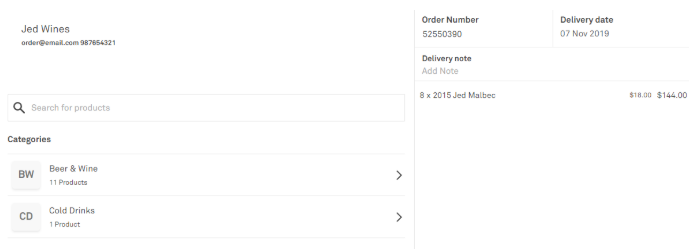
Note - If you want to edit the products included, the quantities, the prices, and other details of the order, simply edit this like a regular purchase order. In a nutshell, you can use the search bar to add more products to the order. To edit the quantity or price, simply tap on the item from the list and edit the item. To add notes or change the delivery date, simply tap on the respective field to edit it.
6. Once you're happy with your order, carry on with the rest of the order as you would with a regular purchase order. Select Review Order.
7. Next, select Place order.
Success! The order is sent. This will now appear under the Purchase orders tab with a Placed status.
Note - Order recommendations appear as long as the supplies are not yet received from the supplier. Before sending an order, make sure that it hasn’t been sent already. Have a quick look at the Purchase orders tab for orders from the same supplier, having the same price. This is to avoid duplicate orders - especially if more than one person accesses Kounta Purchase in your team.
Related Articles
Setting up Recurring Purchase Orders
Before you begin You will need: - Kounta Purchase enabled from Back Office - with an Advanced Kounta Purchase plan - Have your suppliers added in Kounta - Follow along with the guides linked above before proceeding to the next stepsSetting up PAR Levels
Before you begin You will need to have enabled Purchase for this feature. Setup PAR level per product 1. Launch Purchase from the Back Office 2. From the side menu on the left, select Par levels 3. Use the search bar to look for products 4. ...Sync Purchase Orders to QuickBooks
Before you begin Before you start connecting your QuickBooks account to Kounta, you'll want to make sure your QuickBooks account set up - you may need to double check this with your Accountant, or Bookkeeper. From here you can then you'll need to ...Sync Purchase Orders to Xero
Before you begin Before you start connecting your Xero account to Kounta, you'll want to make sure your Xero account set up - you may need to double check this with your Accountant, or Bookkeeper. From here you can then you'll need to enable ...Sync Purchase Orders to MYOB AccountRight Live
Before you begin Before you start connecting your MYOB account to Kounta, you'll want to make sure your MYOB AccountRight account set up - you may need to double check this with your Accountant, or Bookkeeper. From here you can then you'll need to ...