How to create product variants
Setup Product Variants
1. Under Products from the Kounta Back Office, select the product for which you'd want to set up variants. If this is for a new product, add the product first.
2. Next, open the product settings page by selecting the cogwheel.
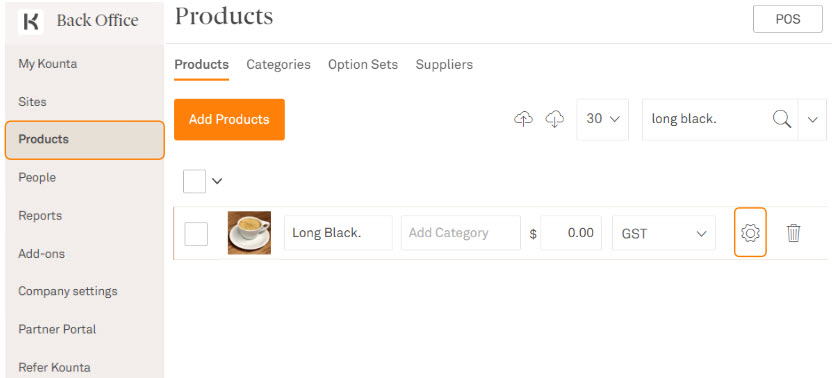
3. Select the Variants tab and enter your attribute for this product.
Note - Attributes should be general like Size or Flavor or Color. The specifics like large, regular, chocolate, and etc. are for later.
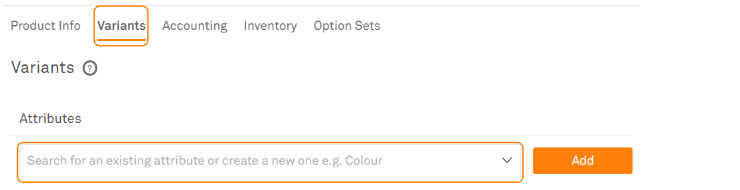
4. Select Add
5. Once the attribute is added, it should look like this:
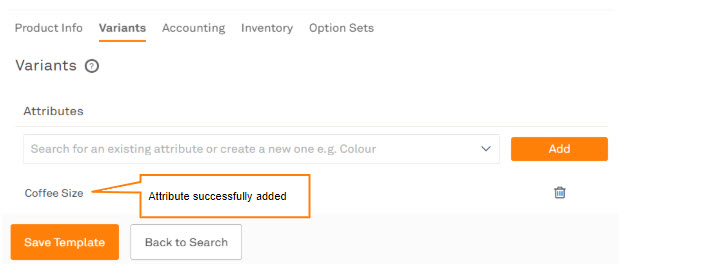
6. You can add more attributes if you need or, select Save Template
7. When you are sure of the change, select Yes on this dialogue box:
8. You can now start adding your Variants by selecting the Add a new Variant button
9. Fill in the fields:
Value - On the POS or menu, this will be part of the Variant’s name.
Sell price - Each Variant can have its own sell price - enter the price for this Variant now.
NOTE - Variants are named after the Product Template and the Value. Refer to these examples:
10. Select Add Variant and the Variant will be included in the list like so
Add Product Variants to an order
You can now take an order with your Variants!
1. Go to your Kounta Point-of-Sale
2. When you select your Variant during an order on the POS you will be prompted to now see your Variants
Pro Tip - The layout of the Variants can be changed similar to how you rearrange the layout of regular products.
Note - the elegant & power-saving dark mode is now available on Kounta POS. Check out this guide on how you can activate it.
3. Select which Variant and this will be added in the order summary
Remove a Product Variant from an order
You can remove a Variant from an order, just like a regular product.
1. Select the product Variant from the order summary to open the edit screen and select Remove
Related Articles
Creating Product Variants on Abacus
What's a product variant? A Product Variant Group is a collection of modifications or extras that can be applied to a product. For example: Product Variant Group Product Variant Values Example Products Coffee Modifications Extra hot, Extra froth ...Create Your Products in Kounta
Create your products 1. Under Products from the Kounta Back Office, select Add Products 2. Fill in the basic product information Name Category (Categorise your products to make them visible on the POS screen) Sales Price Sales Tax Type 3. ...How to create, purchase, receive.
This video outlines the steps in creating an inventoried product in ready for purchase https://www.useloom.com/share/5e9e4ca6554a4718b11007be9bd37895 This video outlines how to create a purchase order each day to your supplier ...How to create a price list
Create Price List 1. Under Sites from the Kounta Back Office, select Pricing You will find that you already have an existing default price list called Company Price - this is the pricing you gave all your products when they were added. 2. ...Price List Add On - Enable, Create & Activate
Enable Price Lists Add-on 1. From the Add-ons Page in Kounta Back Office, find the Price Lists Add-on 2. Enable this Add-on by clicking on the orange Enable Price Lists button Create Price List 1. Under Sites from the Kounta Back Office, select ...