Printer Troubleshooting
If your printing stops working mid-service this can spell trouble for even the most seasoned pros.
This guide will give you a quick walkthrough of the steps you can take to troubleshoot printing problems. If these steps do not solve your problem then you will need to contact Innovators Direct Support on (07) 3184 4164 or email support@innovatorsdirect.com.au

Pro Tip - Printers rely on a steady network to communicate between themselves and the POS - so you may also want to make sure it's running smoothly with our network troubleshooting guide. If you are having issues first check your current internet speeds by going to Safari on your iPad, then type in Speed Test in the search bar, click Run Speed Test. For Kounta and your printers to run stablie you will need to be getting at least 5mb per second from your internet. If you are getting less than that first reset your router and once its back and running run the Speed Test again. If you are getting speeds of +5mb please follow the below instructions.
The following 2 issues are 80% of the problems that attribute to printer issues. Loose cables or no paper.
We've broken these down into four steps for you to follow and to remind your staff if they have any problems.
Step 1 - First things first, we want to check our printer is still plugged into power - you should see the power light on.
Step 2 - Check that your printer has paper - typically you will see an error light, but you should open to double check. Confirm the paper is not jammed.
The paper should be fed from underneath the roll - like all good toilet paper
Step 3 - Turn the printer around and check its ethernet cable is plugged in and you’ve got a solid green light.
If your green light is flashing you’ll want to give our team a call.
Step 4 - Once you've checked these steps, turn your printer off, wait 10 seconds, and turn it back on again.
Still not working?
If your printing is still not working, then we will need to dig a little deeper.
Step 5 - We'll first check if the printer is connected to the right network. Open the printer menu from the POS - find the IP address for the printer that isn’t working.
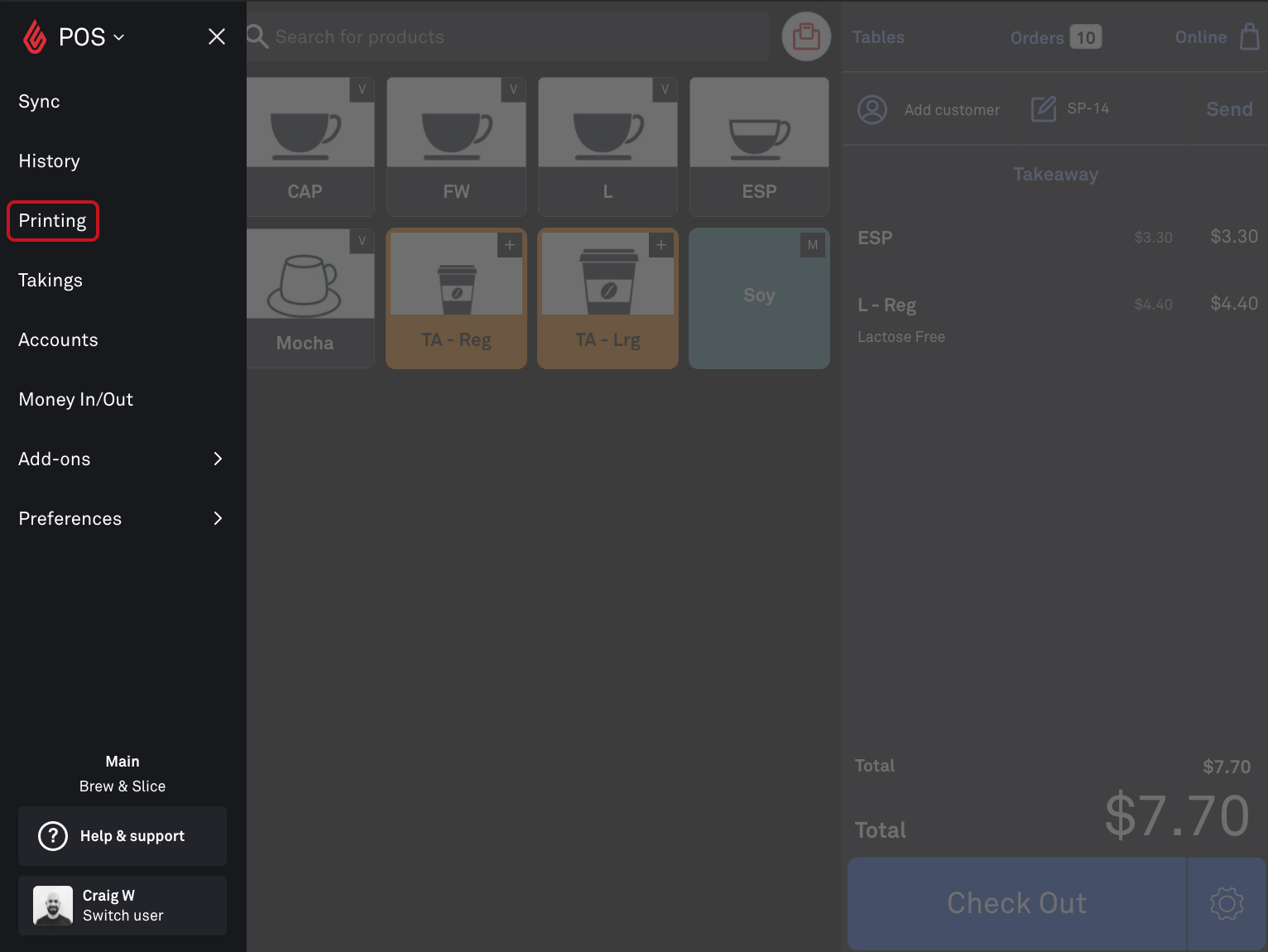
Exit from the Kounta App and enter the printers IP address into the address bar in any browser from your POS terminal.
You should either see the settings page load for the printer or, this very specific error;
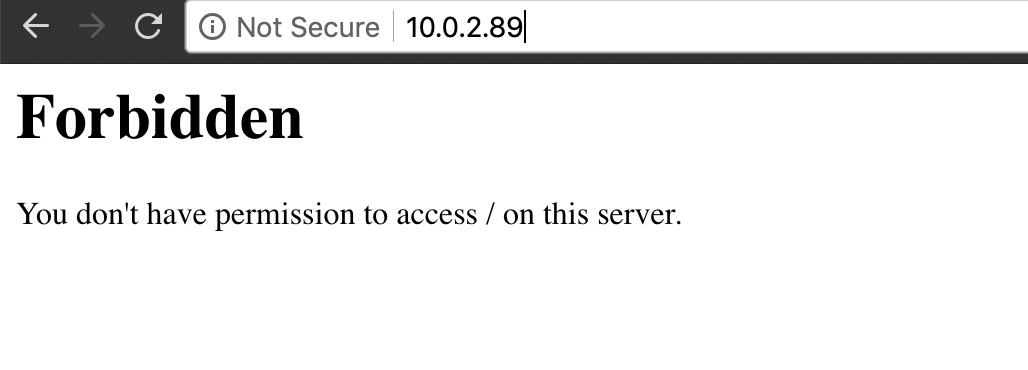
If you see this error above, its just telling you that this is an intelligent printer (they have a slightly different login address) - but this means your printer and POS device are connected to the right network.
But if instead, you see this error below;
This can mean:
Your POS device or printer is not connected to the same network
You have the wrong IP address
Note - Even if you get the above error, you can go through the rest of the steps - network and IP address errors will be addressed along the way
Step 6 - Next, let's check out the internet connection for your POS devices (all devices you use to talk to your printers) - we recommend checking out google.com. If you can’t connect to Google, then either it looks like your POS is the problem or, there's a Zombie Apocalypse.
Step 7 - Check for Zombies - just in case
Step 8 - Status Print time - grab a pen and press the status button on the back of the printer for 3 to 4 seconds but no more than 5 seconds.
From the receipt that prints out, check that the IP address matches what you have saved in Kounta.
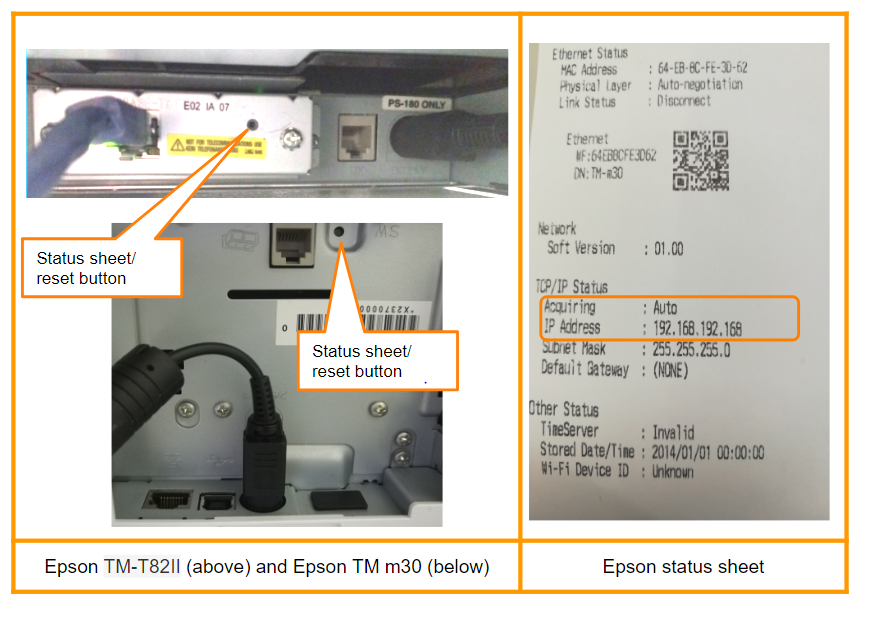
Step 9 - If you are using a POS that is connected to the Wifi then let's confirm that we are connected to the wifi for the same router that our printers are connected to.
You may need to refer to our network troubleshooting guide for help exploring network problems.
Step 10 - Exit the app completely, restart the app, open the Printers menu and try another test print for the printer
- Press the Home Screen button (big round button on the iPad!)
- Double press the Home Screen again to bring up a list of running applications
- Double press the Home Screen again to bring up a list of running applications
- Scroll through the windows until you find Kounta by Lightspeed, swipe the window straight up to close the app completely.
- Reopen the app before testing the printing again
Related Articles
Troubleshooting Network Connectivity Issues
If you find that Kounta is frequently appearing in offline mode, there may be some gremlins in your network. This guide contains a series of checks you can perform yourself to help determine the cause of these connectivity issues - If these steps ...Setting up an Epson m30 Bluetooth Printer with Kounta
Before you begin Note - You’ll need to make sure that you have the Bluetooth version of the TM-M30 as there are some models of this printer that are not Bluetooth and they look nearly identical. You can confirm that your printer is ...Repair Kounta
Experiencing a bug or glitch on the Kounta app? Kounta has a built-in app cleaning utility that helps to flush out old cached data which may be causing it. It is a great place to start when troubleshooting. As long as your register is online, there ...Working with Lightspeed Kounta Offline
To cope with the demand for different types of businesses all over the world, Kounta has been built to run online or offline. When offline you still have access to core selling functions and all your sales information is securely stored locally on ...Kounta Down/Offline Procedures Guide
Has your Kounta POS gone offline? - Yes Are you a single or multi register site? - Single Do not close your Kounta app. Your printing, Bump-it and/or Eftpos integration will remain connected as long as the app is not closed. If you app has been ...