Smart Pay Integration with Lightspeed POS
Hey,
Here's the guide below on how to pair Smart Pay + Kounta together.
Integrate your Kounta POS with Smartpay (Australia & NZ)
Smartpay has a native integration with Kounta POS to provide a faster, more secure and accurate workflow to process EFTPOS payments across all platforms (iOS, Android, Windows and, Mac) for their Australian and New Zealand customers.
This guide will walk you through the steps of enabling this addon and processing a sale with Smartpay.
Before you begin
Setting up the integration to take EFTPOS payments is easy - you will want to have your account set up and the EFTPOS terminal(s) on site before attempting to integrate them and getting them talking. You will also need:
- Your POS terminal on hand and the Kounta App is installed
- If you need any help with installing the Kounta POS App, check out this guide
- Stable internet connection
Enable the Smartpay Integration
1. From the Add-ons Page in Kounta back office.
2. Edit your web address bar from my.kounta.com/addon to my.kounta.com/addon/smartpay.
2. Enable this add-on by clicking on the orange Enable Smartpay button
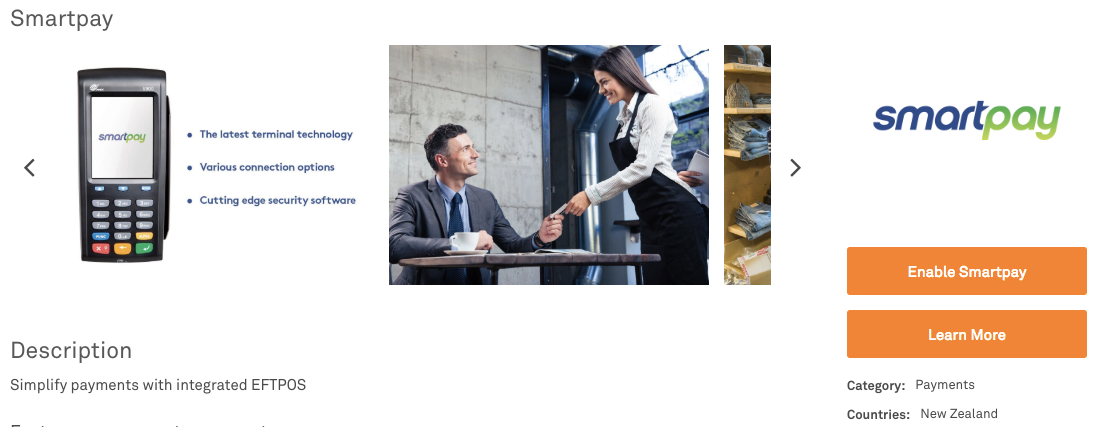
Pair your Smartpay terminal with your Kounta POS
Pro Tip - You can pair one Smartpay terminal to multiple Kounta registers! Just give Smartpay a call to set this up.
1. Head to the Kounta POS screen
2. From the menu button (top left) select Add-ons
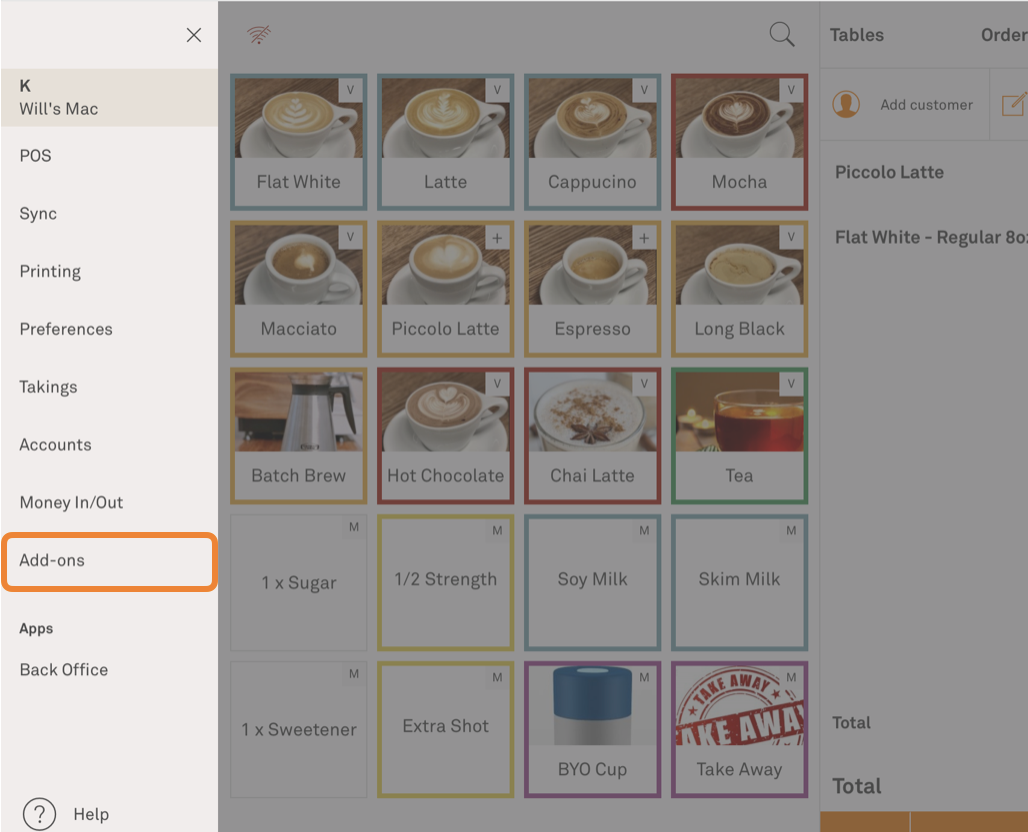
3. Select the Pair Smartpay option
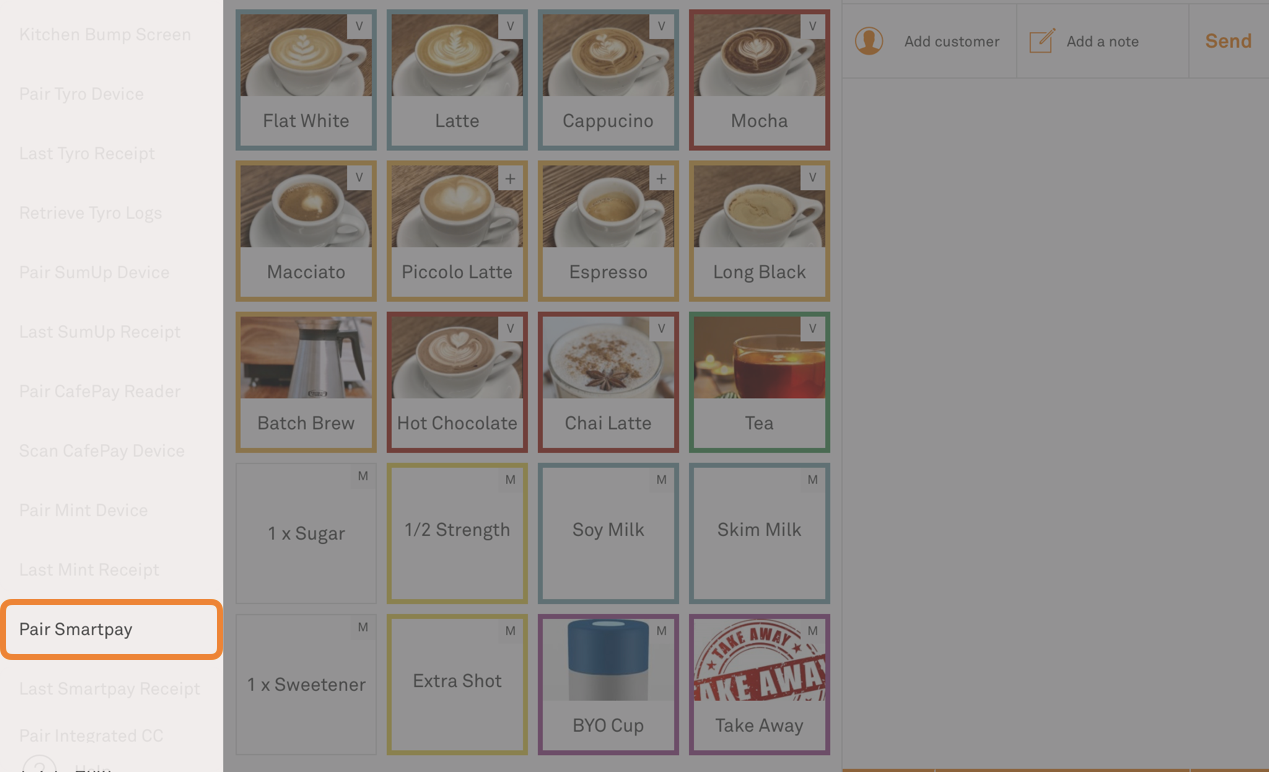
4. On your Smartpay Device
- Power on the Terminal and wait till SmartConnect shows the Online State.
(If the terminal is showing "Terminal not paired, Pair it now?" Press YES. You can skip the next four steps.) - Press MENU, select CONFIG.
- Enter the CONFIG menu password : 767833
- Select POS INTEGRATIONS.
- Enter Integration code : 539723
- Cancel back to home page and select PAIR
- Select AUTHORISE POS.
You should see an 8 digit pairing code on the terminal display.
Select the green Next button on the POS
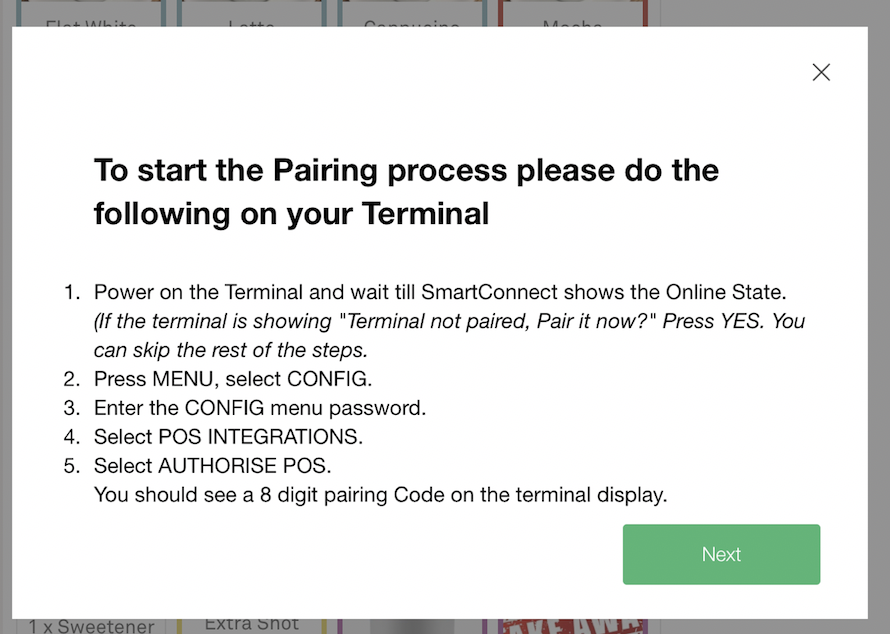
5. Enter the 8 digit pairing code in the box and, click the green Find button
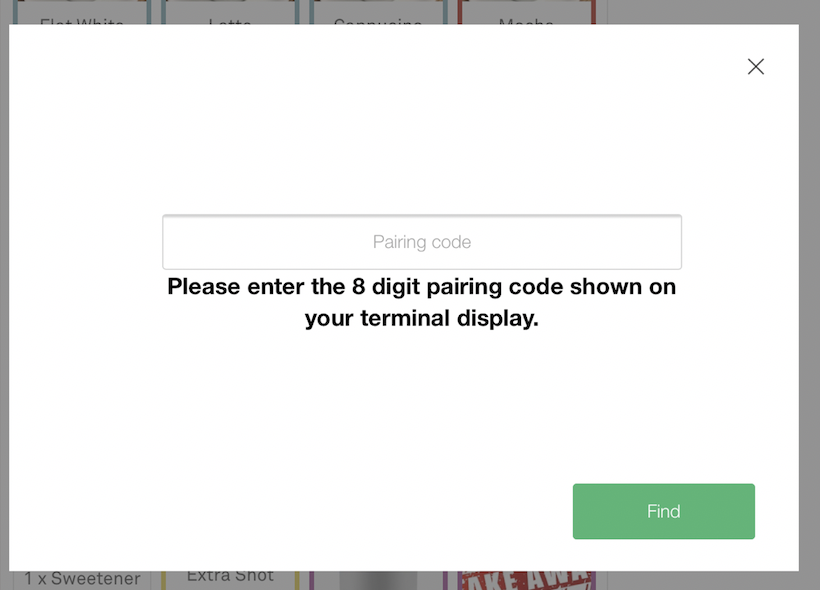
6. Done
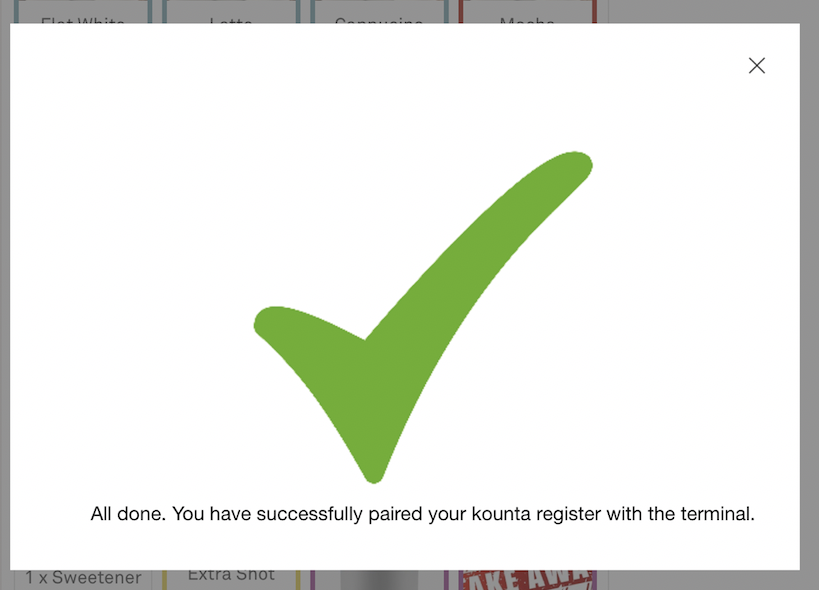
7. You may be prompted to update your Tipping, Signing and Merchant receipts - you can read more about these settings below.
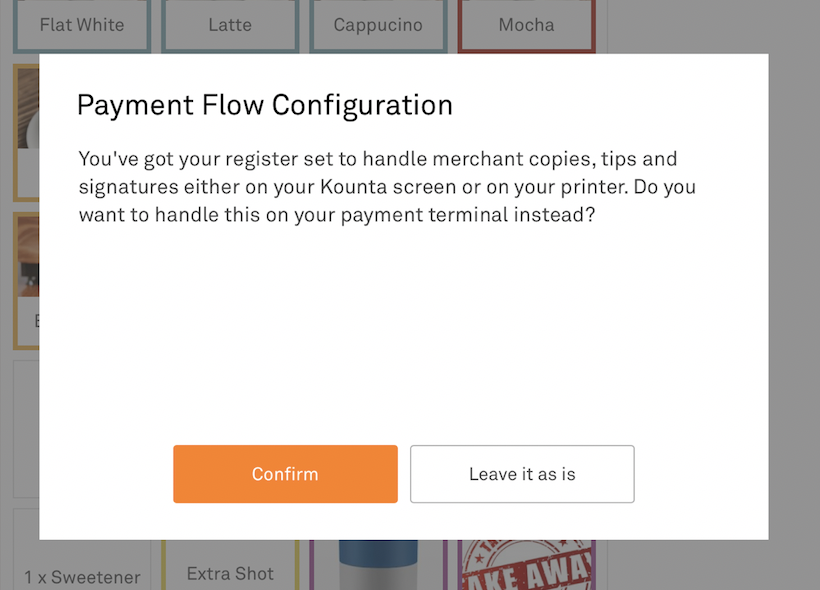
Cheers,
Related Articles
How to turn off customer receipt on Smart Pay
Hey, Please follow the instructions below to deactivate customer receipts on your Smart Pay terminal. 1. Select Menu 2. Select Miscellaneous (option 7) 3. Select Printer Options 4. Select Printer Type 5. Select Single 6. Enter 7. Clear back to home ...Pairing your Lightspeed POS with Tyro
Before you begin Setting up the integration to take EFTPOS payments is easy - you will want to have your account set up and the EFTPOS terminal(s) on site before attempting to integrate them and getting them talking. You will also need; Your POS ...Quickbooks Integration with Kounta
Enable the Quickbooks Integration Note - If your Kounta business name has the symbol '&' we recommend changing this in your Site Information to a simple " and " as we have noticed some errors occurring when invoices are exported. 1. From ...Lightspeed App Printing
Choosing a printer The Lightspeed App printing method allows your iPad or Android Tablet/ Mobile to communicate directly with compatible Epson or Star (iPad App only) ethernet printers. Epson TM-M30 Ethernet TM-T82II Ethernet TM-T82III Ethernet ...Integrate your Xero with Lightspeed Kounta
Xero Accounting Integration allows you to configure your Kounta to automatically synchronise end of day takings, customer account sales, and even the manage Purchase Orders. This guide will walk you through the steps of enabling this integration ...