Printing Customer Receipts
Before you begin
Make sure you've connected your printer before doing any of the following settings.
Print subtotal for the Current Sale
Similar to a receipt, the subtotal shows the total of the order.
1. From the Point of Sale, select the cog button on the lower right corner
2. Select Subtotal
Set up automatic/prompted receipt printing
1. From the Back Office, select Sites
(if you have more than one site, you will be prompted to select which one)
(if you have more than one site, you will be prompted to select which one)
2. Select Devices
3. Under Registers, select which register you’d like to configure
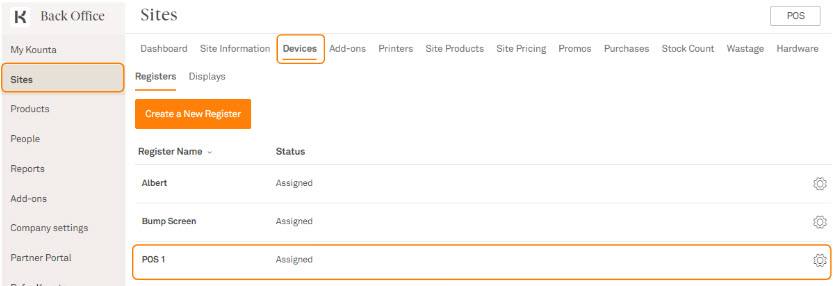
4. Under Register Information, Scroll down to Customer Receipt Printing.
You will have the following options:
Don’t print or prompt to print receipts - receipts will not print, but can always be reprinted
Print receipts automatically - after the order is paid, the receipt will print
Prompt to print or email receipts - after the order is paid, a notification will appear of whether to print or email the receipt
Print receipts automatically - after the order is paid, the receipt will print
Prompt to print or email receipts - after the order is paid, a notification will appear of whether to print or email the receipt
5. Select Save
6. Next, go to POS.
7. Under Printing make sure that the printer is toggled for receipt printing.
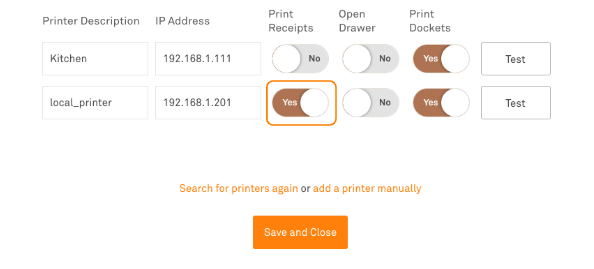
8. Select Save and Close
Print receipt for the Previous Sale
1. On the Point of Sale, select History from the upper right corner
2. Search for the sale using a time range, the receipt number, or a product name included in the sale. Then, select Filter
3. Select the sale from the list of results
4. Next, select the cog icon on the lower right side
5. Select Reprint from the menu
Download a receipt as PDF
You can also download a printable PDF of the receipt from the Back Office. This is great for those long ago orders and you’d rather search for your order from the comfort of your own computer or, if you need to email it to a customer.
1. From the Back Office, under Reports, select Sales Feed
2. Select the Sales filter to search by register, customer, site, and payment
Pro Tip - We’ve made it much easier to search for specific orders - dont scroll through months and months of individual orders - the data range maxes out at 30 days - any 30 days since the beginning of time itself.
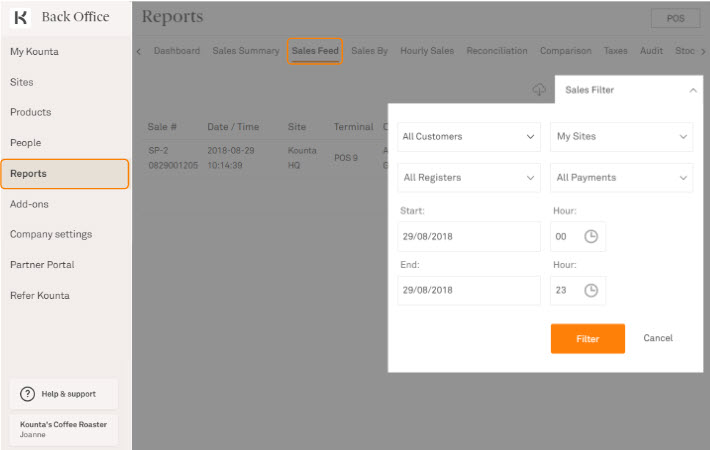
3. Select Filter
4. Select the magnifying glass icon beside the receipt you want to print
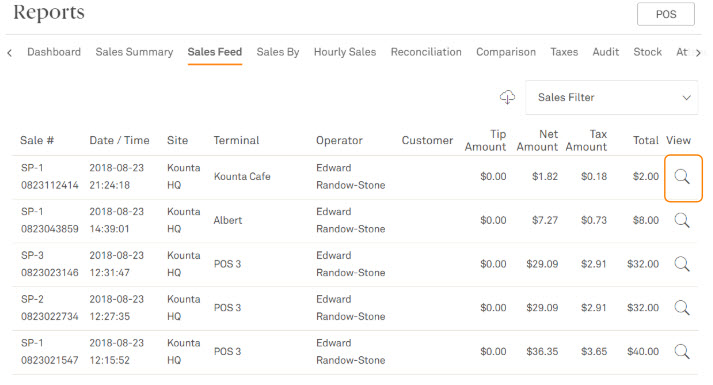
5. Select Preview PDF to access the PDF
Pro Tip - You can email these invoices as a PDF direct to a customer easily from Kounta in the same page - just select Email Tax Invoice.
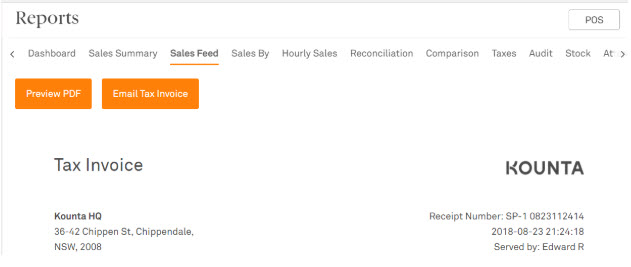
Related Articles
Register Information & Printing Settings
Register Information This is where you would need to go for basic settings on how your register works - such as name, status, and workflow. 1. Under Sites from the Kounta Back Office, select Devices 2. Select cog icon beside the name of the register ...Lightspeed App Printing
Choosing a printer The Lightspeed App printing method allows your iPad or Android Tablet/ Mobile to communicate directly with compatible Epson or Star (iPad App only) ethernet printers. Epson TM-M30 Ethernet TM-T82II Ethernet TM-T82III Ethernet ...Intelligent Printing - Choose and Setup Hardware
If you’re reading this, you’re looking to set-up Intelligent printing, because your Kounta site is using one or more Windows, Mac, or Albert devices at the POS. The Epson TMi Intelligent Printer will allow you to immediately print receipts, pop ...How to search for printers in Kounta
Connect printers to your Kounta POS 1. Head on over to your POS on the Kounta App 2. From menu, select Printing 3. The system should immediately start searching for your printers - hang tight. If not, select Search for Printers Again 4. This will ...Setting up Production Printing (aka Kitchen Printing)
Before you begin Naturally, before we set up production printing you will need to have set up your printers or set up your Bump Screen. Note: Bump Screens are the digitized version of kitchen printing. When you enable the Bump Screen addon it ...